🧰 PlayerAdministration is another fun 🧰 ADMIN TOOL 🧰 to help when working with other players in your server.If you want to FREEZE a player where they stan. Please keep in mind that you need to activate WebRCON on your Rust Server by adding +rcon.web 1 to the command line!
A GUI menu that can be used for;- Managing permissions for groups and individual players
- Creating and removing groups
- Clone groups while maintaining its permissions, and optionally users
- View users in groups and add/remove players from them per group
- Adding and removing players from groups per player
- Easily run and chat or console command by the click of a button
- Giving items to players
- All permission based so you can give limited power to your admins
Chat Command
/admin - Opens the menu. (Requires permission adminmenu.use)
Permissions
adminmenu.use - Required to open the menu and access the commands section
adminmenu.permissions - Required to access the permission section
adminmenu.groups - Required to access the groups section
adminmenu.give - Required to access the Give menu
adminmenu.players - Required to access the Player Info menu
adminmenu.give.selfonly - Used to restrict the give menu to only allow users to give items to themselves
The player info menu can be broken down in to further permissions to restrict user access to the functions they have access to.
To enable this feature set 'Use different permissions for each section of the player administration tab' to true in the config.
The permissions for each element in the player info menu are;
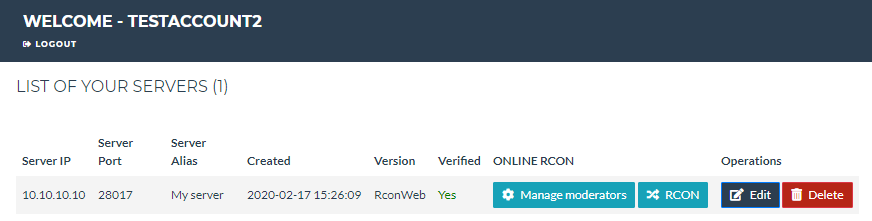 adminmenu.players.kickban
adminmenu.players.kickbanadminmenu.players.mute
adminmenu.players.blueprints
adminmenu.players.hurt
adminmenu.players.heal
adminmenu.players.kill
adminmenu.players.strip
adminmenu.players.teleport
 Commands Menu (Requires permission adminmenu.use)
Commands Menu (Requires permission adminmenu.use)You can set chat and console commands that can be run via the menu. These commands are run as if the user is typing it themselves so any commands will need the relevant permission/authlevel to be run. You can also give items to players from the 'give' submenu
There are currently 4 variables you can put into the commands to make them target specific. They are;
By using the variable '{target1_name}' or '{target1_id}' in a command will trigger the player selection menu allowing you to select a target player for the command.
By using the variable {target2_name}' or '{target2_id}' in a command will trigger a second player selection menu allowing you to select a additional target player for the command.
The name variables will be replaced with the targets display name, and in-turn the ID variables will be replaced with the targets user ID.
An example of usage for 2 target players:
Teleporting Player1 to Player2 using the /tp command.
An example of usage for 1 player:
Teleporting to the target player using the /tp command.
An example of a command that does not require any targets:
Toggling god mode on yourself.
I am happy to expand upon this with additional variables if you can think of any alternative use-cases
 Permissions Menu(Requires permission adminmenu.permissions)
Permissions Menu(Requires permission adminmenu.permissions)The are 3 categories in the permissions menu.
View
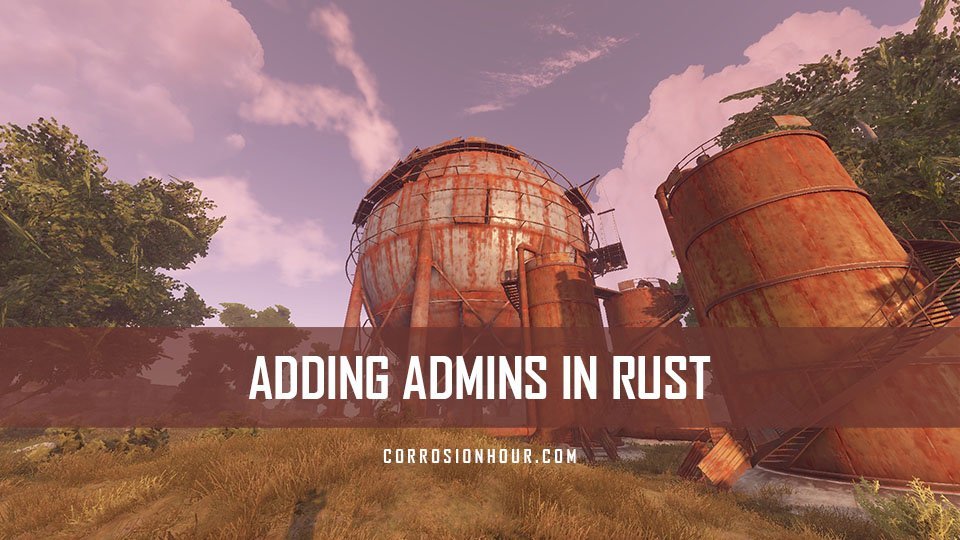 - This is just a list of all currently registered permissions
- This is just a list of all currently registered permissionsPlayer Permissions - This will open a player selection menu, once you have selected a player it will display all currently available permissions, with permissions that the player has being highlighted in green. You can then toggle permissions for the selected player by clicking the permission button.
Group Permissions - This will open a group selection menu, once you have selected a group it will display all currently available permissions, with permissions that the group has being highlighted in green. You can then toggle permissions for the selected group by clicking the permission button.
Groups Menu(Requires permission adminmenu.groups)
There are 5 categories in the groups menu.
View - This is a list of all groups, click on any group name to see all the users in that group.
Create Group - This menu is used to create new groups. It has 3 input boxes (Name, Title and Rank). Upon filling in a box you must hit 'ENTER' to register your input. At the very least you need to specify a group name to create a new group. Once you have filled in the details you can press the 'Create' button to create the new group. If you want to clear your input press the 'Reset' button.
**Note 1** If you have any GUI plugins in the background that are constantly updating (LustyMap for example) it will cause your input to reset. You must disable any auto-refreshing background UI before using this menu!
**Note 2** GUI Input boxes are not perfect, they may randomly reset your input and any keys you press whilst typing will affect your character ingame (pressing 'w' for example will move your character forward)
Clone Group
 - Select a group to clone to a new group. This automatically copies all permissions, with the option to also copy users in the group
- Select a group to clone to a new group. This automatically copies all permissions, with the option to also copy users in the groupRemove Group - Select a group to delete. Be warned that this process can not be undone!
User Groups - This will open a player selection menu, once you have selected a player it will display all available groups, with groups that the player is in being highlighted in green. You can then toggle groups for the selected player by clicking the group button
Config Options
Chat Command List - This is a list of chat commands you wish to be available through the menu
Console Command List - This is a list of console commands you wish to be available through the menu
Colors - Various UI color options
Command Entry
A command entry is the details of a command you want to add to the menu. Commands will be ordered in the menu as they are set out in the config. A command entry has 3 parts;
Name - The name of the command
Description - A short description of what the command does
Command - The command itself
Be sure you add console commands in to the console command list and vice-versa!
Rust Admin Tool Download Torrent
Config
Rust Admin Tool Download Crack
Reactions:juliomorinigo, Nexdeuz, RedPanther76 and 11 others