Forgot Windows password on a computer with UEFI Secure Boot enabled? If you’ve bought a Surface Pro tablet from Microsoft, you’ll find that the tablet can only run in native UEFI without CSM. It means most of password reset Live CDs such as Ophcrack, Offline NT Password & Register Editor won’t work on your computer any more. The only bootdisk that works is PCUnlocker. It can run from a USB flash drive on any UEFI-based computer, even without disabling the Secure Boot option. In this tutorial we’ll show you how to create a GPT bootable USB drive and use it to reset lost Windows password on any computers with UEFI Secure Boot.
How to Reset Windows Password on Any Computers with UEFI Secure Boot?

First, download the zipped ISO image of PCUnlocker Enterprise on an alternate PC you have access to. After unzipping the download file you’ll find a bootable ISO image file: pcunlocker.iso, which needs to be burned on a CD or USB flash drive.
Pcunlocker Program
Download and install the free ISO burning software ISO2Disc on your computer, and then launch ISO2Disc program. Click on Browse button to select the ISO image file you’ve gotten, then choose your USB drive and select GPT from the partition style drop-down box. Click on Burn. The program will format your USB drive with a GPT partition table and copy the contents of the ISO image to the partition.
Pcunlocker Download Iso

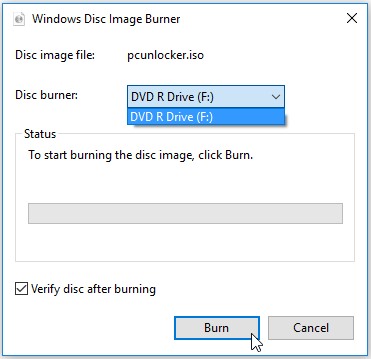
The SAM file is not accessible while Windows is booting up so PCUnlocker uses a lightweight OS to boot to in order to access the SAM file. If you are doing this process on a computer that is part of an Active Directory Domain you will have a choice to select the Active Directory database rather than the SAM file. PCUnlocker is a reliable and useful utility that can help users instantly and easily remove/reset the forgotten or unknown passwords for all types of accounts (whether it’s local administrator, guest account, domain administrator or other types of user accounts) on Windows 2000 10, Windows Server 2003 2016, and Active Directory (AD) servers.
After creating a PCUnlocker recovery USB drive, you can use it to boot up your locked computer which runs in UEFI Secure Boot. No need to disable the Secure Boot option. Just turn on the machine and press a key like F12 to bring up the Boot Menu. The exact key depends on your computer.
Choose your USB drive from the Boot Menu and press Enter. The computer will load the operating system from the USB drive so the password reset utility can access your Windows SAM registry file offline. After a while, you’ll see the PCUnlocker program open up, which shows you a list of user accounts existing in your Windows system.
Select a user account and then click on Reset Password button. It will remove/reset your lost Windows password and also unlock/enable your user account in no time. Unplug the USB drive and restart the machine, you can then log back into your Windows system without a password!
Pcunlocker Iso Image File Free Online
Conclusion
Pcunlocker.iso
So that is how can you reset lost Windows password on any computers with UEFI Secure Boot. The PCUnlocker recovery USB drive supports booting in both UEFI Secure Boot or Legacy BIOS mode.